The evolution of smartphones has blessed us with many added advantages and one of them is the high-definition camera. We capture plenty of memories on the go with an HD resolution of up to 108 megapixels. The drawback is, every image takes up to 8-10 MB of space on the storage. When we run out of space on our smartphone, we take a backup of our photos, videos, and other documents on our PC thinking that it will be kept safe and secure.
Nobody invites a system crash however you may encounter a system crash for any unforeseen reasons. There are chances that you may accidentally delete files while moving them between devices or changing locations. We can’t compromise on our precious memories just like that. This article on how to recover permanently deleted photos can help you recover accidentally deleted photos manually or with the best photos recovery software for Windows.
Recover Deleted Photos from Recycle Bin
If you have recently lost your photos from Windows, chances are high that you can recover accidentally deleted photos from the Recycle Bin. Temporarily deleted photos and documents can be found in the Recycle Bin until you permanently delete them.
Step 1. Press (Win + D) to
reach Desktop and double-click on the Recycle Bin icon.
Step 2. Go to the View menu and click on the Large Icons option from the Layout section.
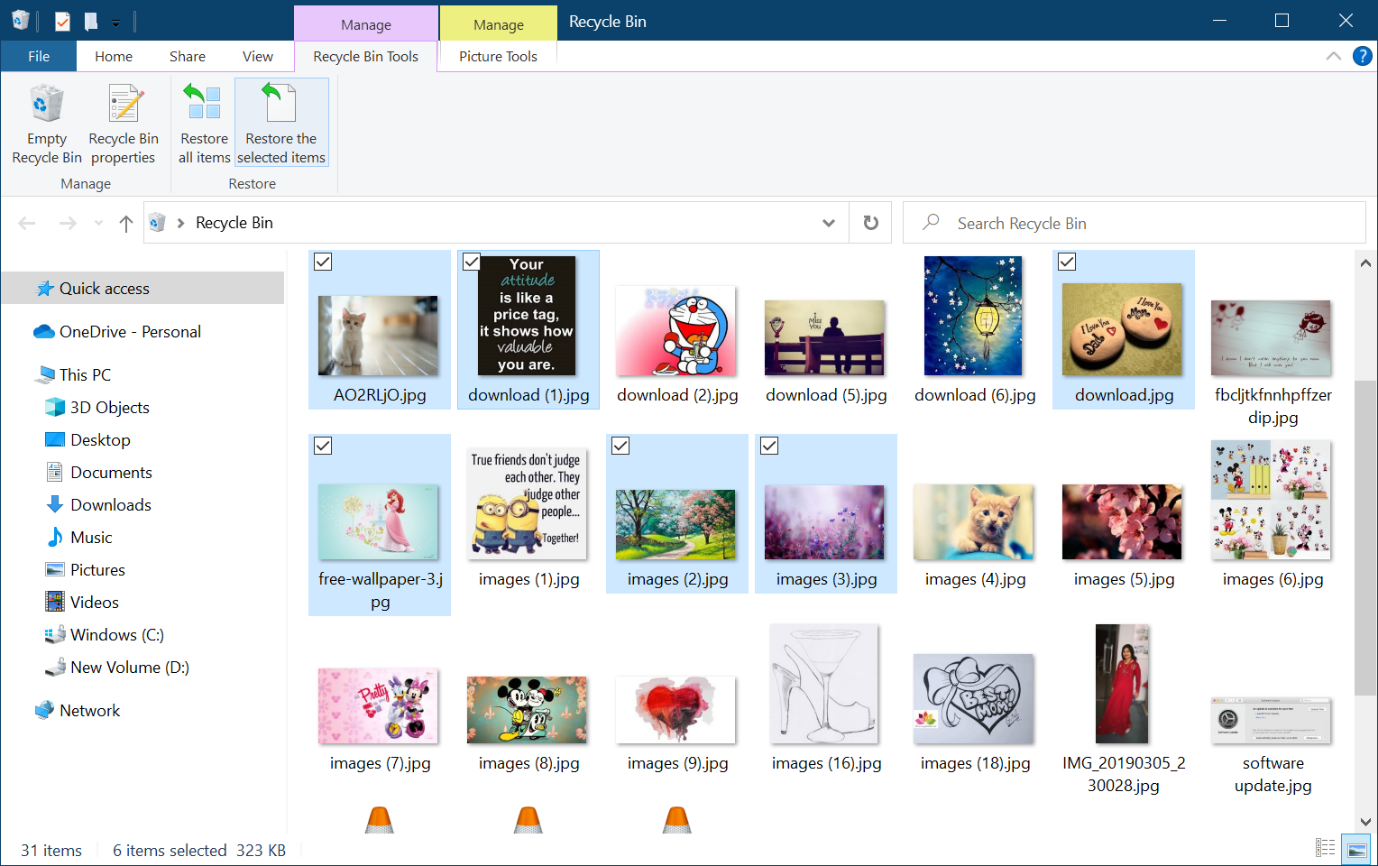
Step 3. Scroll through the
images stored in the Recycle Bin. Press and hold the Ctrl key and click to
select images that need to be recovered.
Step 4. On the top ribbon, click on the ‘Restore the selected items’ button to restore them back to their original location.
Restore Previous Version
Windows operating system has this intuitive utility to take a backup image of every folder and its sub-folder. It requires File Recovery and System Restore options to be enabled before the photos are actually lost. You can recover deleted photos using the Previous Version option in Windows.
Step 1. Press (Win + E) to
get into Windows Explorer.
Step 2. Select the folder from where your photos are deleted.

Step 3. Right-click on the
folder and select the ‘Restore Previous Version’ option from the dropdown.
Step 4. It will open up the Folder Properties window. It will scan for the previous versions captured by Windows and list out a few options to restore for you.
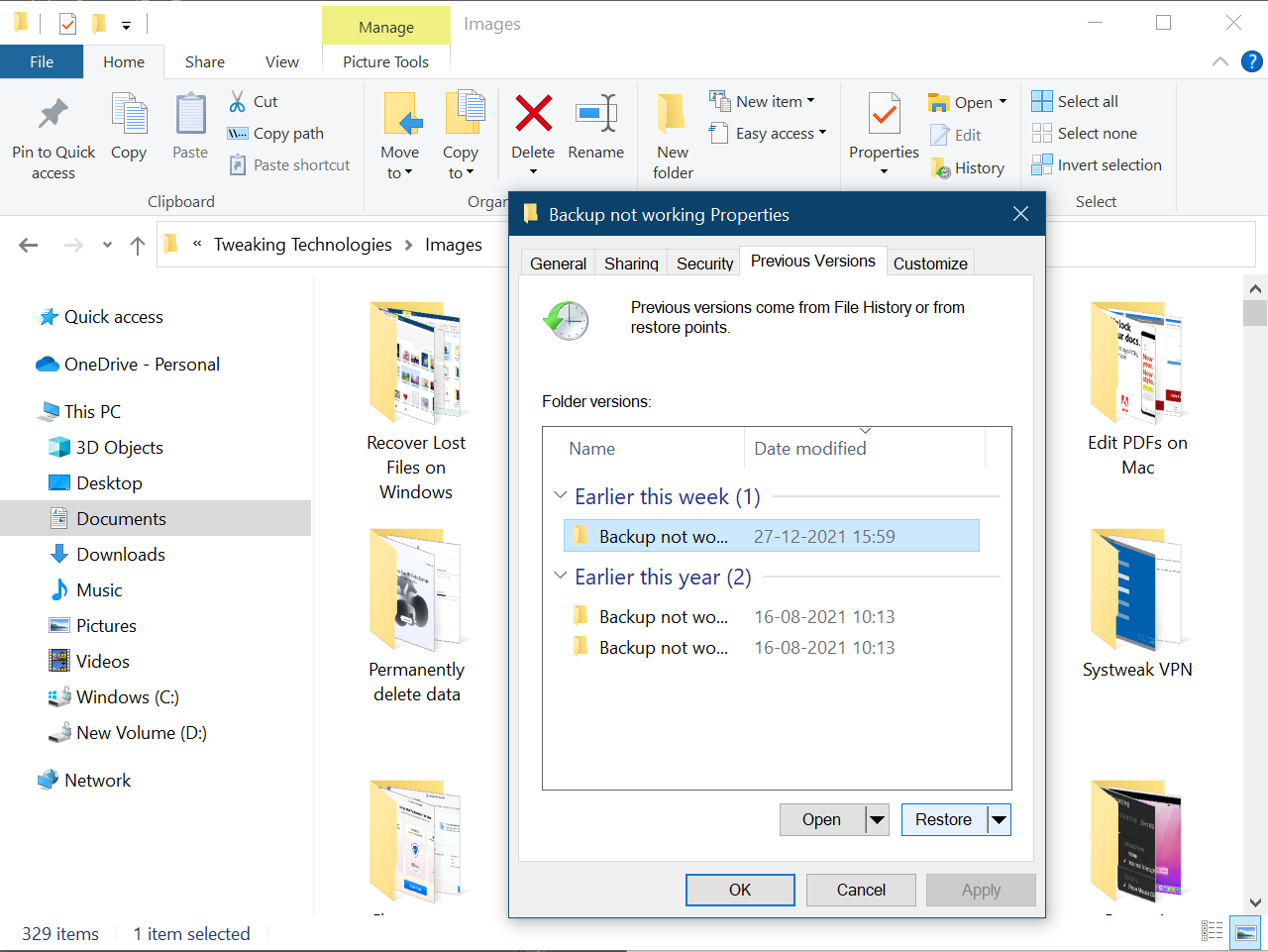
Step 5. Select the appropriate and latest version that should have your photos stored. Click on the Restore button and then click on the Apply & Ok buttons.
Perform Windows Recovery
Windows operating system has an inbuilt utility to Backup and Restore your files. Those who are unaware of how to recover permanently deleted photos can easily make use of this utility to recover deleted photos. This option can only work if you have already enabled the Backup option before you lost your Photos.
Step 1. Click on the Start
button and search for Backup & Restore in the Search Bar.
Step 2. Click on the Backup Settings (System Settings) from the search results.
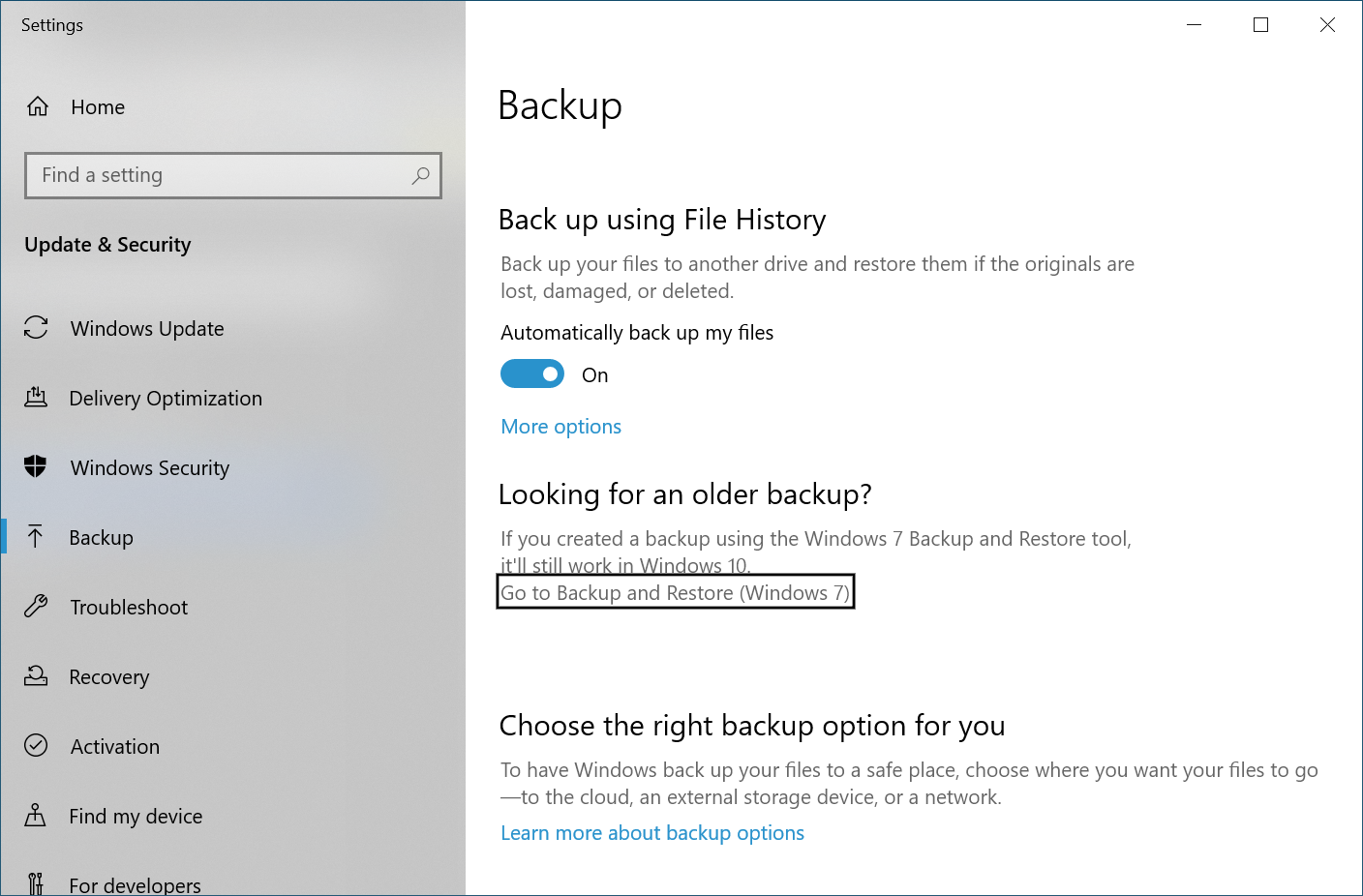
Step 3. Ensure that the Automatic File Recovery option is turned ON. Under the ‘Looking for Older Backup?’ option, click on the ‘Go to Backup and Restore (Windows 7)’ link.

Step 4. Backup and Restore
window will open. If there is a backup registered, it will show you the option
to restore files. Click on the ‘Restore My Files’ button under the restore
section to initiate the restore process.
Step 5. Follow the restoration wizard and it will recover deleted photos on your device. Browse the folder and select images that need to be recovered. Select the previous backup, go Next, and select the destination folder ‘In the Original Location’ to recover images at their original place.
Use the Best Photo Recovery Software
The manual methods may not recover accidentally deleted photos however you can always recover lost photos using photos recovery software. not all photo recovery software can deliver what they say. We have tried, tested, compared, and reviewed the best photos recovery software and listed the one that can actually recover lost photos.
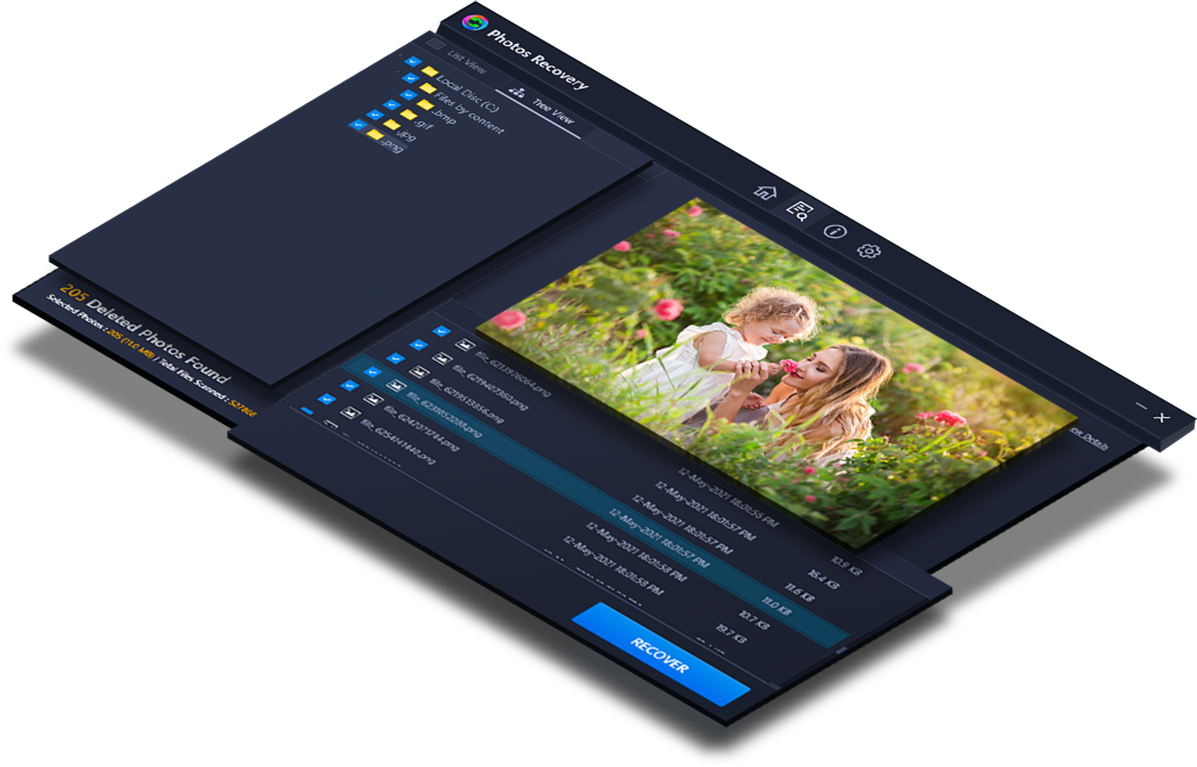
Photos Recovery
Price: $39.95
Supported File System: FAT, FAT 32, NTFS, etc.
Supported OS: Windows 11/10/8.1/8/7
(32-bit & 64-bit)
RAM: Min 1 GB RAM (2 GB
recommended)
Free Hard Drive Space: 200 MB or more
Processor: Pentium IV and above

Photos Recovery by Systweak is one of the best photo recovery software for Windows 11 and earlier versions to recover deleted photos, music, videos and other media files. It can easily scan for multiple media file formats from formatted, crashed, or corrupt storage devices.

All you need to do is download and install the software, select the file location that needs to be scanned, select the scan type and click to start the scan. Preview the recoverable photos, videos, select the recoverable media and click on the Recover button.

It can perform a quick scan or a deep scan on internal/external HDD, SSD, 4K Drives, USB stick, SD Card, and other storage devices. A quick scan can recover accidentally deleted photos that are permanently deleted recently. Deep scan can perform a sector-by-sector scan to recover deleted photos, videos, music or media files from corrupt, crashed or formatted storage devices.
Summing Up
It is really painful if you accidentally delete photos, videos, or your precious memory. The manual process on how to recover permanently deleted photos may not assure 100% retrieval. You can automate the process with the help of the best photo recovery software. Photos recovery by Systweak can help you recover permanently deleted photos, videos, music or media from crashed, formatted or corrupt storage devices. Recover it by Photos Recovery!



If you have any doubt related this post, let me know