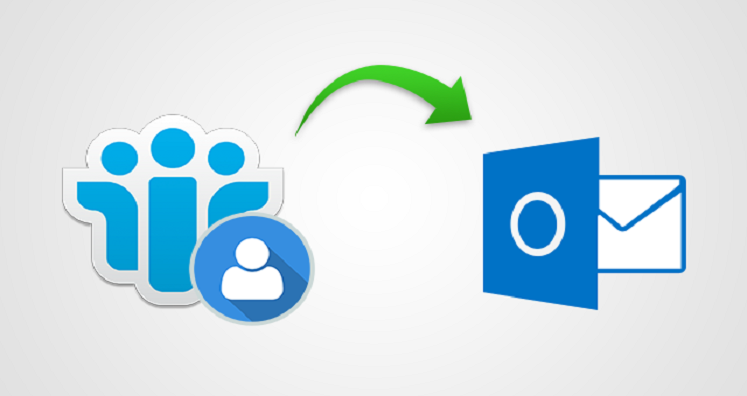
IBM Lotus Notes (or IBM / HCL Notes) and Microsoft Outlook are the leading email forums with a wide user base around the world. However, situations may arise when you need to access your note box data via MS Outlook. However, you cannot directly access Notes or other mailbox items in Outlook. You will need to export touch notes to Outlook. There are two ways to do this - manually and automatically.
If the user has been using Lotus Notes for some time, you should be aware that it stores mailbox data in an NSF file. The email client also comes with a set of built-in resources that enable users to configure the system as a Web server and email communication.
However,
Microsoft Outlook is one of the most popular email applications worldwide. It
not only allows users to send and receive emails but also keeps contacts,
calendars, tasks, and more. Outlook uses PST (Personal Storage Table) to store
its mailbox data items. Before we know the process, we will look at the most
common reasons why users want to go to Outlook.
Reasons to Transfer Contacts Lotus Notes to Outlook
There can be many reasons why an
organization wants to go to Microsoft Outlook. However, in order to change the
email system, a migration process is required that will help the user to export
contacts from Lotus Notes to Outlook. Please refer to:
- IBM notes have higher installation and
adjustment costs compared to Microsoft Outlook.
- As Microsoft Outlook comes with a wide range
of Office suites, users do not have to purchase it separately.
- Lotus notes are more complex to use for new
users compared to Outlook.
- If you look at Outlook vs Lotus Notes, Outlook
offers a better set of features compared to IBM Notes.
- Send Lotus Notes Contacts to Outlook
Personally
Methods of Conversion
A user can follow either the manual method of conversion or the professional method of conversion. Let us have a look at both of them.
Manual method
The manual process of exporting Lotus Notes contacts to an Outlook account has two steps:
Step 1- Export contacts from an IBM
Notes account to a comma-separated value (CSV).
Step 2- Import the CSV file into your Microsoft Outlook account.
Let us now consider these steps in more detail.
Step 1: Extract Lotus Notes Contacts to CSV file
Step 1- Introduce Lotus Notes.
Step 2- Open Contacts Notes by
clicking Contacts.
Step 3- In the menu bar, click
File> Extract Contacts.
Step 4- In the Send Contacts dialog
box, do the following
Step 5- Select All Contacts in the
View box 'Which contacts do you want to export'?
Step 6- To export all of your contact
information, select all fields
Step 7- In the Save field under the
Save As the section, browse the list of contacts you want to save.
Step 8- Specify the target file name
in the text box next to the file name.
Step 9- Next, select the
comma-separated value (.csv) from the drop-down list Save as type.
Step 10- Click on the ‘Export’ button
Step 11- Selected contacts in the
Lotus Notes client will be saved to a CSV file.
Step 2: Import Lotus Notes Contacts to Microsoft Outlook
Step 1- Launch Microsoft Outlook,
then click File> Open & Export>
Import / Export
Step 2- In the Import and Export Wizard, select Import for another program or file
from the ‘Select action to do’ drop-down menu. Click Next.
Step 3- In the ‘Select file type to import’ section, select the Comma Separated Values option, and
then select Next.
Step 4- In the ‘Import file’ field, do the following:
Step 5- Click Browse and navigate to the directory where the CSV file is stored. Select a file.
Step 6- Select Do not import
duplicate items under the Options section and then click Next.
Step 7- From the ‘Select destination’ dialog box, select
a folder under Contacts and select Next
Step 8- In the window that appears,
select Custom Map Fields.
Step 9- All selected contacts will be imported into your Microsoft Outlook account. To view contacts, open your Outlook account and click Contacts.
In this way, a user will be able to carry the conversion of the Contacts from Lotus Notes to Outlook manually. But there are several limitations that a user faces while converting contacts from Lotus Notes to Outlook. These limitations include:
- It is long and time-consuming.
- There is no NSF file search option.
- It does not support multiple file formats.
- Cannot import all stored information for each
contact in Lotus Notes. For example, the image and logo information from
Lotus Notes cannot be viewed in Microsoft Outlook.
- Beginners may need technical assistance to
perform all the steps listed in the manual process above.
- Mapping CSV file fields in Outlook fields may
be confusing.
- The chances of human error (such as
accidentally deleting data) are high.
Professional Method
Here is the simple and convenient method to convert the Contacts. Let us have a look at these steps:
Step 1- Install and start the NSF to
PST Converter app in your system
Step 2- Browse a path to save the converted NSF files
Step 3- Get a preview of the added NSF files
Step 4- Now, add the NSF files that
you need to convert
Step 5- Finally hit the “convert now” button
These are the steps for the users to process the conversion of their Contacts to Outlook. These steps can be conveniently followed by any user without any data loss or data corruption.
A user must go for this advanced tool as;
- It is easy to be handled
- Convenient conversion of the files is made
- The instant result is provided
- Independent application
- Promotes bulk conversion of the files
- Can be used on any Windows Platform
Summary
With this advanced Lotus Notes to Outlook converter tool, a user will be able to carry the conversion of their contacts of the NSF files. Demo versions of the tool are provided by the tool to know more about the application. A few of the contacts can be converted with this demo version. Download this advanced tool now!



If you have any doubt related this post, let me know