A common method to secure
your data these days is to encrypt PDFs with a strong password. Some examples
of documents that might contain private information include phone bills and
bank statements. Passwords allow you to secure sensitive data. The recipient
will only be able to make edits to the PDF if you permit them to do so.
Do you want to know how to remove a password from PDF? To
remove a password from a PDF, you can use one of the many PDF password remover
programmes available. In this article, we will learn the best method to remove
PDF passwords.
What is the Best Way to Secure PDF Files?
In addition to providing a
password protection feature, Microsoft Word enables you to convert documents to
PDF format. The process is as follows:
Step 1: Launch Microsoft Word and open the file.
Step 2: Choose "Save As" after clicking
"File."
Step 3: Select PDF using the drop-down menu.
Step 4: After you notice "More Options," click on "Security Options."
Step 5: Choose "Encrypt the document with a password"
and then click the checkbox.
Step 6: Please input a password and then confirm it.
Step 7: Back up the PDF.
How to Unlock PDF Files Manually?
Here we will discuss the
best method to remove a password
from PDFs.
Method 1: Microsoft Edge for Password Removal
from PDFs
Are you curious to know how to unencrypt a PDF? Using the print function,
you can remove the password from many PDF files, as they are only
password-protected. You can use the print function in Microsoft Edge to remove
passwords from PDF files on a Windows 10 computer because Windows 10 comes with
a PDF printer. Considering you won't have to install any software on your PC,
this is a convenient option. Using this method is as easy as following these
steps if you already have the password.
Step 1: Microsoft Edge requires a password to access protected
PDF files. In the PDF viewer's toolbar, find the "Print" button and
click on it.
Step 2: After choosing the "Microsoft Print to PDF"
printer, hit the "Print" button.
Step 3: Next, you'll see a window where you can specify where
and what to call your newly created PDF file.
Method 2: Decrypt PDFs Online with Google Drive
This is the best method to remove a password from PDF. Decrypting
protected PDFs is another useful feature of Google Drive. If you need a
detailed tutorial, here it is.
Step 1: Bring a PDF file into Google Drive.
Step 2: Save the PDF with the password in your Google Drive.
Step 3: Unlock PDF Files by Removing Passwords.
Step 4: Click "Open With" and then select "Google
Docs" from the context menu of the right-clicked PDF.
Step 5: "Resave as PDF"
Open Google Docs and click
"File" > "Download" > "PDF document (.PDF)"
to save the file. A new PDF will be unprotected. Google Docs may change the
PDF's layout when opened, so the best tool for PDF unlock would be.
Method 3: Using
Systweak PDF Editor
Among the many PDF editors out there, Systweak PDF Editor stands out for its combination of powerful capabilities and an intuitive user interface. You can fix most PDF editing problems with its help. Add comments, split, merge, convert, password-protect, enable e-signing, stamp, make text searchable and selectable in scanned documents, convert and compress in batch, and much more with this fantastic PDF editor.
Features:
⎯
Multiple ways to view PDFs
⎯
Ability to search text within PDFs using a search bar
⎯
Convert PDFs one by one or in any quantity
⎯
Turn PDFs into Word, Excel, text, and picture formats,
and vogue
⎯ Save PDFs as files or as a group
Systweak PDF Editor: How to Use it to Decrypt PDFs
To decrypt a PDF with
Systweak PDF Editor, here are the steps to follow:
Step 1: After downloading, open the PDF in Systweak PDF Editor to remove the
password. Click "Open" and choose your computer's PDF.
Step 2: You must enter the password to open a password-protected PDF file. To open the file, enter the password and click "OK" or "Unlock".
Step 3: After opening the PDF, select "Security" or
"Protection" in Systweak PDF Editor. Remove PDF passwords and
encryption here.
Step 4: Save the PDF after removing the password. Choose a
location on your computer to save the unlocked PDF file by clicking
"Save" or "Save As".
Step 5: To confirm password removal, close Systweak PDF Editor and open the
saved PDF. Save the file without a password.
Systweak PDF Editor makes
it easy to remove PDF passwords, but only for files you can legally access.
Removing passwords from protected or unauthorised documents may violate
copyright or confidentiality agreements. Be ethical when using password removal
tools.
Conclusion
We have provided the best tools available to help you easily remove password protection from PDF. As an all-in-one PDF viewer, reader, maker, editor, and converter, Systweak PDF Editor is our top pick for removing password protection from PDFs, among the solutions we mentioned earlier.



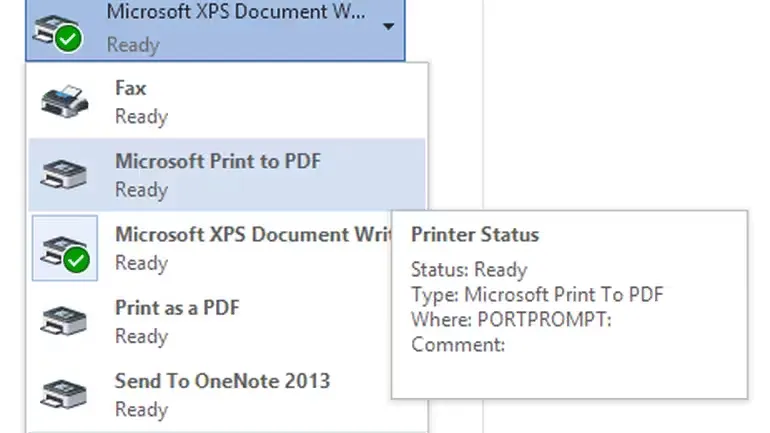




If you have any doubt related this post, let me know