Microsoft Windows operating system has evolved a lot in the past few years and came up with a lot of advanced features and utilities. The evolution of Windows 10 and 11 have introduced some serious updates to ease up computing. Windows operating system offers a compatible gaming zone for gamers to play and record their games.
Windows Xbox Game Bar was introduced with the release of Windows 8. This utility helps you to record gameplay, add voiceover, or take screenshots. If you’re a serious gamer and want to record every bit of your gameplay for uploading them on your channels, you’ll need a dedicated screen recorder. The Best Screen Recorder allows you to record gameplay, add, and edit objects, watermark and do a lot more with the recordings. Let’s begin with the manual process!
Record Games Using Xbox Game Bar
This inbuilt utility is free game recording software to easily record short clips with voice. You can record your gameplay or whatever is there on the screen with speakers or inbuilt mic input. Before we can start recording, we need to ensure that this feature is turned ON.
Step 1. Press (Win + I) to
get into Windows settings.
Step 2. Scroll down and select the Gaming option from the available list.
Step 3. Click on the Xbox
Game Bar tab in the left-hand side panel.
Step 4. Toggle ON the Xbox
Game Bar option and learn all the shortcut keys.
Step 5. You can exit out of
the Settings window and open up your gaming screen.
Step 6. Press (Win + G) and it will open up the Xbox Gaming Bar. Locate the Capture section on the top left.

Step 7. You will find options
to take a screenshot, record the last 30 seconds of gameplay, start recording,
or start a voice recording with Mic. Click on the White Dot to Start Recording
or press (Win + Alt + R) to record games.
Step 8. On the process bar, Pause or Stop the ongoing recording. Once you’re done, click on the Stop button to finish recording and it will save the recorded video in the library.
Configure Gaming Settings in Windows 11
If you have installed the latest updates on Windows 11, you may want to configure Gaming Capture Settings. You can customize video recording settings, audio recording settings, video frame rate, video quality, mouse cursor, and more settings.
Step 1. Press (Win + I) to get into the Settings window.
Step 2. Click on the Gaming option in the left-hand side panel.

Step 3. Click on the Gaming tab and it will give you options for Xbox Game Bar, Captures, and Game Mode. Click on the Capture section to explore capture settings.

Step 4. Customize or enable the capture settings according to your interest. Close the window once done. The recording options will remain the same as Xbox Game Bar.
Use the Best Game Recording Software
If you wish to record professional videos, capture screen records, add/edit objects, add watermark, record voice with webcam feed, the Best Game Recorder for Windows can be a great help. Those who are unsure how to record gameplay on PC can make the most out of this screen recorder to record gameplay and publish them on their social feeds.
TweakShot Screen Recorder
Platform: Microsoft Windows
Processor: Intel Core i3 or
higher
Operating System:
Windows 10 and earlier
Hard Disk Space:
Min 2GB free space, SSD for best performance
Display: 1280×768 size or
better
Memory: 4GB RAM or more
Price: USD $39.95 / Year

TweakShot Screen Recorder is one of the best screen capture utilities that you can use in 2022 to record your gameplay, record webinars, meetings, conference calls, and whatever is there on the screen. It is compatible with Windows 11 and earlier versions of Windows. It allows you to capture gameplay, full screen, active screen, webinars, videos, webcam feed, screencasting, live streaming on OTT platforms, and record internal/external sound from speakers or Microphones.

TweakShot allows you to record high-quality 4K videos from full screen or from a selected range on the screen. The compact recording bar shows all the recording modes and quick settings to add objects like shapes, mouse cursor, voice record, webcam feed, take screenshots, and add more recording filters. The trial version adds a default watermark that can’t be edited however if you go for a Pro version, you can add, edit, customize or remove watermarks.
How to Use TweakShot Screen Recorder
Step 1. Go to the Official
Website to download and install TweakShot Screen Recorder.
Step 2. Explore the recording settings on the TweakShot screen recorder console.

Step 3. Configure the aspect ratio, recording modes like full screen, region, active window or webcam feed. Adjust the video quality, audio input, video format, mouse pointer, microphone, select the storage location.
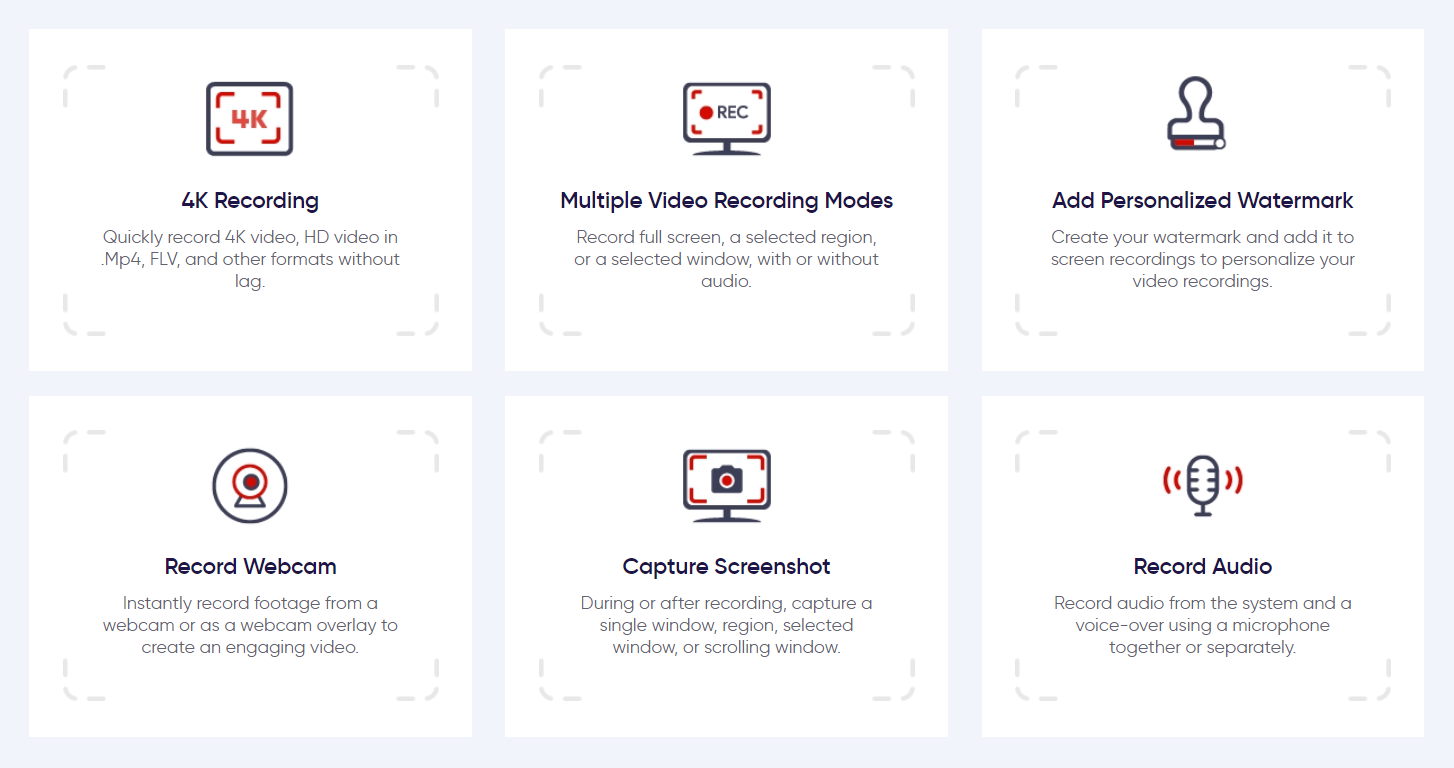
Step 4. Open your gameplay,
streaming videos, online tutorials, instructional videos, product demonstration
videos, presentations, online lectures, meetings, or any content that needs to
be recorded. Click on the red Record button to initiate the recording.
Summing Up
This article on how to record gameplay on PC has the
best manual methods to record your gameplay or your screed activity.
Professional gamers and video makers can make use of the best game recording
software. TweakShot Screen Recorder is one of the best screen recorder software
to record games and your screen activity. Capture the best moments on the
screen with TweakShot Recorder!
Follow Us on Instagram (@technosidd) to Get Regular Tech News Updates for Free


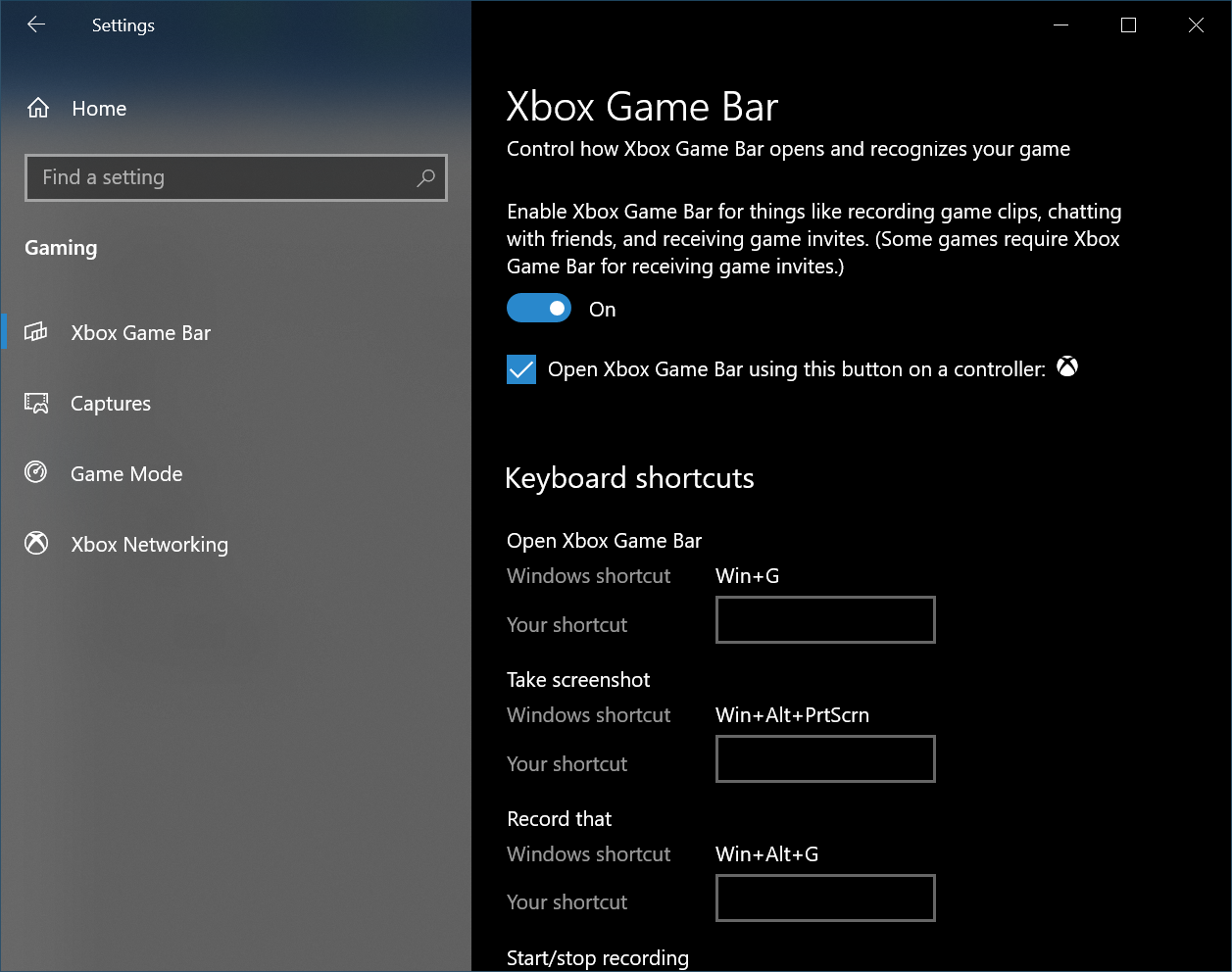

If you have any doubt related this post, let me know