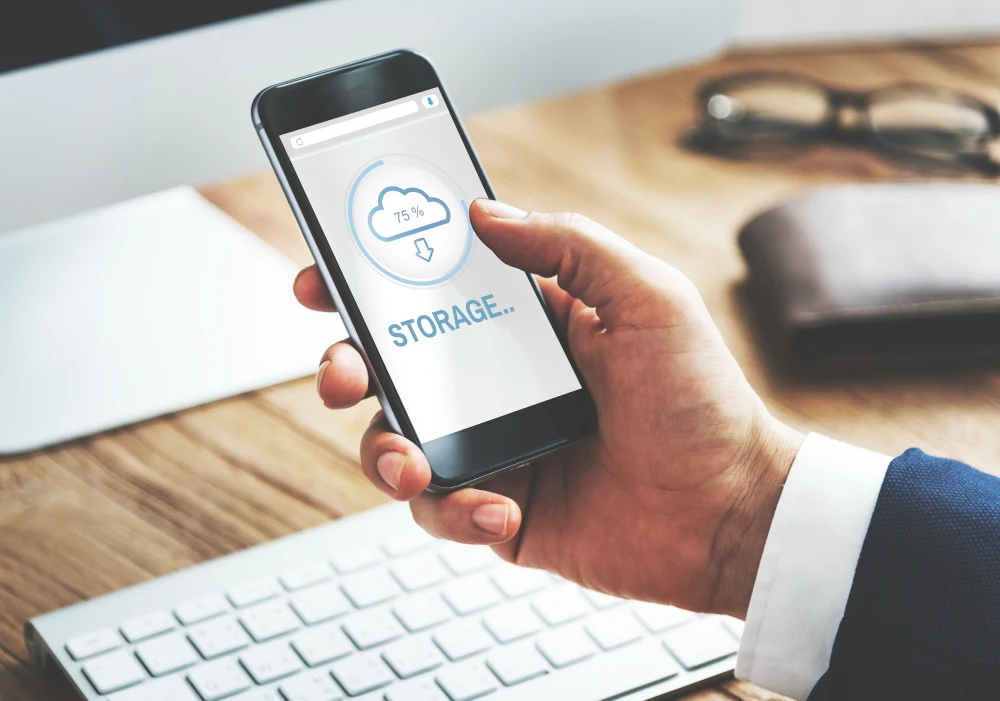
Every
day, you may use your iPhones to shoot photos, videos, email and compose
messages. There are four general reasons why you need the top free iPhone
transfer software:
•
Save limited iPhone storage space. When your iPhone 14, 13, 12, 11, X
runs out of space due to too much data on it, the finest iPhone to PC transfer
program may assist you in transferring data to a Windows computer, allowing you
to preserve more space.
•
Switch data to a new iPhone. When you buy a new iPhone, it is necessary
to switch everything to new iPhone using powerful iPhone transfer
software, so that you won’t lose anything.
•
Manage & share iPhone files. A free iPhone transfer software makes
it simple and quick to transfer photos, videos, or music among iPhone and
Windows PC.
•
Backup important data. iPhone saves a large number of data that matters
to you. You can let iPhone transfer tool help you backup important iPhone
files, like photos, videos, and so on.
Keep reading this article to get a free iPhone transfer program, as well as extensive instructions on how to move data between iPhones and computers fully or selectively.
The Best Free iPhone Transfer Software
When
it comes to free iPhone transfer software, FoneTool cannot be skipped. This
feature-rich transfer software can meet all of your iPhone transfer software
requirements. Let’s take an overview of FoneTool’s features and advantages.
✔ Simple and easy-to-use
design. The
FoneTool is designed so simple that can be easy for users, even for computer
geeks, to handle in seconds.
✔ Three types of transfer
services. To
meet your transfer needs, FoneTool allows you to fully transfer files from
iPhone to iPhone, selectively transfer files from PC to computer, and vice
versa.
✔ Superfast transfer
speed. The
USB connection between your iPhone to computer may be troublesome, but more
importantly, guarantee a stable and fast transfer process.
✔ Fully compatibility. FoneTool
supports most models of iPhone from iPhone 4 to iPhone 14 series, as well as
iPad and iPod.
Now, free download FoneTool to your computer. Then, you can utilize the free iPhone transfer software to transfer files as per your need.
Option 1. Switch everything from old iPhone to iPhone
When
you has got a new iPhone, and intend to transfer data from iPhone to iPhone
without backup, the iPhone to iPhone function in FoneTool is an
excellent choice for you.
Keep both iPhone connecting to computer using USB, you may need to tap Trust on them. Now, follow the steps to make it.
Steps to transfer all data from old
iPhone to new iPhone
Step 1. Open FoneTool and click Phone Transfer from > Go to iPhone to iPhone and click Start Transfer.
Step 2. Check the source and target iPhone after being listed > Click Start Transfer to begin the task. You can choose to enable Backup encryption to encrypt your data on old iPhone.
Option 2. Transfer selective data among PC and iPhone
To
selectively transfer files from iPhone to PC and vice versa, you can try
FoneTool’s iPhone to PC/PC to iPhone functions. For better
illustration, let’s assume you’d like to transfer photos from iPhone A to
computer, and then transfer these photos from computer to iPhone B.
Steps to transfer photos from iPhone A to
computer
1. Connect iPhone A to computer with USB > Launch FoneTool and click Phone Transfer from left pane > Get to iPhone to PC and click Start Transfer.
2. Check the Photos icon, and wait for the photos on iPhone A to be fully listed. You can also check other icons at the same time. You can preview and choose the photos you’d like to transfer, and click OK to confirm.
3. Change the default location based on your needs from Transfer Settings > Click Start Transfer to begin the task.
Steps to transfer photos from computer to
iPhone B
1. When the
transfer completes, unplug iPhone A from computer and plug iPhone B into the
computer.
2. Choose PC to iPhone option and click Start Transfer > Open the folder where the transferred files are saved.
3. If everything is OK, click Start Transfer to begin.
Conclusion
Hope this powerful free iPhone transfer software can satisfy you. Not only the transfer services, FoneTool can also be used to backup iPhone to PC. If you find this information useful, please share it with others.



If you have any doubt related this post, let me know