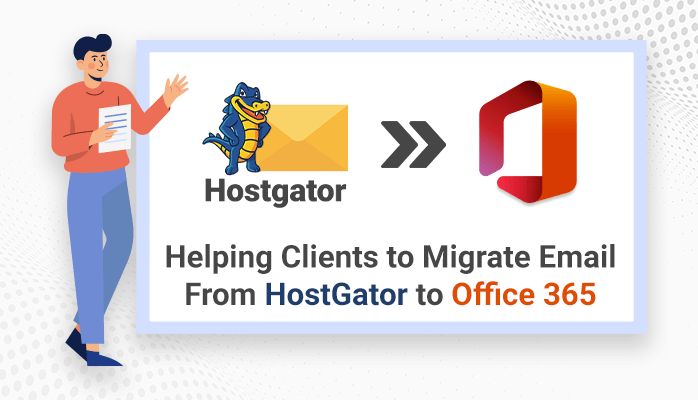
Do you want a solution
to migrate HostGator emails to Office 365? If you are also finding a way to
execute this transfer. Then you are on the perfect page. Here is the complete
guide to transferring all the emails from HostGator to O365. For further access
to migrate email from HostGator to office 365, use the automated software
Cigati HostGator Backup Tool.
Introduction
HostGator is well-known for domain service providers. It provides a reliable, fast, and suitable platform for all hosting and domain name management needs. It is the most popular service provider and can operate and maintain small businesses smoothly. On the other hand, O365 is a secure and reliable business email service provider for business objectives.
It is a cloud-based platform that provides you with multi-feature services like Outlook, Word, Excel, PowerPoint, OneNote, Teams, and many more. Many users use HostGator hosting service and their email services, but due to some personal or official reasons, they want to switch from their email service provider to another such as Office 365.
However, In some instances, users also want to add Hostgator email to Gmail. In this blog, we will discuss how to migrate Hostgator email to office 365, but before that let's have a look at the reasons behind this migration process.
Why Migrate HostGator Email to Office 365?
Here we are providing some of the main reasons behind the HostGator migration to Office 365 accounts.
●O365 offers many stunning
offline applications, including Word, Excel, PowerPoint, Outlook, and others.
● Users can use Office 365 on
Macs, PCs, Tablets, and Phones. And also you can access their data offline.
● Office 365 updates itself
automatically regularly. You will get notified of the latest features, updates,
security, and bug fixes.
● HostGator email service provider is handy only for small businesses and organizations. It contains many limitations, so it requires the users to set up HostGator email on Outlook.
After reading the
above-listed reasons, users start seeking a solution for HostGator to Office
365 migration. In the next part, we will deliver the manual techniques, which
will assist you in implementing the task transfer emails from HostGator to O365.
Free Ways to Migrate Email from HostGator to Office365
Here we have mentioned an easy technique to migrate HostGator emails to Office 365. For this, we have split the procedures into different parts. So, you should follow each step in a sequence carefully to complete your task.
Step 1. Manage your Email Client
Settings
Step 2. Import HostGator emails to
Outlook
Step 3. Save the Email to the Computer
Step 4. Disconnect Hostgator account
from Outlook
Step 5. Migrate HostGator Emails to Office 365
Follow the steps which
have mentioned above. After performing, you can Transfer Hostgator Email to
Office 365.
Step 1. Manage your Email Client Settings
Throughout the below steps, log in and customize the email settings and verify the SSL/TLS settings.
●
Go to the HostGator Customer
Portal and log in with your credentials.
●
Now, under the control panel,
choose the Email Account option.
●
Afterward, it will open the
cPanel wizard of your Email Account.
●
Here scroll down the page of
the listed email accounts and click on Connect
Devices.
●
Then, locate the Mail Client
Manual Settings. Here, you need to note & verify the details of the secure SSL/TLS Settings.
Step 2. Import HostGator emails to
Outlook
To perform the task of importing emails from HostGator to MS Outlook. Consider the below-provided steps.
●
Open the Outlook application on
your computer and go to the File
tab.
●
Click on Add Account option to add your account.
●
Next, hit the Setup Account option, provide your HostGator email address, then click on Connect.
● After that, click on the next
window of Advanced Setup. And choose
the IMAP option.
● Here, enter the required
details that you gathered previously from secure SSL/TLS settings.
●
Now, provide the required
connection settings and press the Next
button.
●
Then, enter your password and
hit the Done button.
Step 3. Save the Email to the Computer
Here, we are moving to provide the steps. That will back up your Outlook data file to the external drive.
●
Launch your Outlook
application, and navigate to the File
menu.
●
After that, click on Open & Export and hit the Import/Export option.
●
Here choose the Export to a file tab and click the Next button.
●
Now, select the Outlook Data File (.pst). And press the
Next button.
●
Afterward, choose an account
that you want to export. And tap Next.
●
Then, click the Browse option to set a path for a new
PST file.
●
Here, opt for the Advanced option related to Duplicate
emails. And mouse-click on the Finish
button.
●
After that, you can set the
password for saving the new PST file and tap OK.
●
In the last, confirm whether
the file is at the given location.
Step 4. Disconnect Hostgator account from
Outlook
It is necessary to remove your HostGator account from your Outlook account before linking your Microsoft 365. Here are the steps. You need to follow this to unlink your HostGator account from the Outlook account.
● Go to your Outlook application,
navigate to the File menu, and click
on Account Settings.
● Now select an account that you
want to remove from your Outlook. And hit the Remove button.
● After that, a new pop-up will
appear and ask you: Do you want to continue? Click the Yes option.
● Finally, the account has been
removed successfully from your Outlook account.
Step 5. Migrate HostGator Emails to
Office 365
In this step, we will help you to connect your O365 account to your Outlook. For this process, apply these steps to make a connection between your accounts.
● In the Outlook application, go
to the File menu >> Open & Export >> Import/Export option.
● After that, choose Import from Another Program or File and
hit the Next button.
●
Now choose the Outlook Data File (.pst) and click on Continue.
●
Here, add the PST files. Which you exported in the
previous step, then hit the Browse
button.
●
Afterward, tick the inbuilt
option to remove the duplicate emails and mouse-click on the Next button.
●
Now, set a password to the PST
file. If you want and click OK.
● Further, choose the Import items in the same folder. And
select the Office 365 account from
the dropdown menu.
● Finally, press the Finish button to complete the process.
After performing these steps, Outlook will start fetching the information from the PST files to your Office 365 mailbox. Finally, the migration process gets completed here. Now, you can see your Hostgator-hosted email in your Office account.
But, this method comes up with many limitations. Like time taking processes, complex to perform steps, need technical knowledge to execute, etc. But you don't need to worry about it.
To overcome these restrictions, we have the best and most effective standard
utility Cigati HostGator Backup Tool, which
is like a boon for you to complete the task export Hostgator email to Office
365.
Alternate Solution to Migrate Email from HostGator to Office 365
Cigati HostGator
Backup Tool is prominent software that helps you to migrate
emails from HostGator to O365 without losing any data. The software is enough
to import the bulk of HostGator emails to your Office 365 mailbox and multiple
email clients like Gmail, Thunderbird, Hotmail, IMAP, Yahoo Mail, AOL, etc. It
also saves the HostGator emails into various file formats such as PDF, PST,
MSG, MBOX, EML, CSV, and many more.
Conclusion
In this blog, we have
discussed the complete process for migrate email from HostGator to Office 365
through the manual and the professional approach. But the manual method is too
lengthy, time-consuming, and has other drawbacks. Therefore, we recommend you
opt for an easy solution to transfer HostGator mailbox data to O365.



If you have any doubt related this post, let me know