Anyone who enjoys playing
video games regularly should be on the lookout for versatile Game Recording Software. You can then
broadcast the thrilling moments to your friends or post video snippets of your
gameplay to YouTube. That said, only some game recorders will function as
expected.
Some might record at a
sluggish frame rate, others won't capture the webcam, and others will slap
unsightly watermarks on your recordings. Here, we will talk about the Game Recording Software and the best
methods of how to record a gameplay on windows. Discover more by reading on!
What is Advanced Screen Recorder?
If you own a Windows PC, you need an Advanced Screen Recorder, the Best Game Recording Software. Using its many screen recording modes, you can also take screenshots of the entire screen, a selected area, or a single window. The finest screen recording software also lets you record audio and video from your system's microphone and webcam, so you can record everything and share it on social media.
Features:
⎯
Recording Modes
⎯
Keep track of mouse cursors
⎯
Customise or Eliminate Watermark
⎯
Visualising the Screen and Webcam
⎯
Snap Images of the Screen
⎯
Stop Automatically
⎯
Time Recording
Using Advanced Screen Recorder to Capture
Games
Did you want to know How to record a game using it?
Then here are the steps:
Step 1: To start, go to the Screen Source and click on Full
Screen. Pick the Area, then Pick the Pane.
Step 2: To access the mouse, sound, microphone, webcam, and watermark controls, look in the toolbar at the bottom of the page.
Step 3: Look in the toolbar at the bottom of the screen to
access the volume, microphone, webcam, and mouse controls. Choose the mouse
cursor by clicking its icon, then press the display button to begin recording.
After that, go ahead and verify the Speaker Settings. You can also verify
the webcam and microphone settings.
Step 4: Go to Menu > Settings to adjust the video's quality.
You can change the video's
format, frame rate, size, quality, and whether or not to display a countdown by
going to the Record menu.
In the Video Quality menu,
you'll see 4K and HD options. Both hardware acceleration and the ability to
save an additional audio file are available during the recording process.
Auto split and auto stop
are additional features you can take advantage of. When you're through making
changes, hit the Close button.
Step 5: Press the Record button after you've chosen the Area.
Once you're happy with the settings in the pop-up, click the "Start
Recording" button.
After the countdown
finishes, you will see a red border around the selected Area, and the recording
will begin. Here is where the actual recording will take place.
Step 6: Go to the Advanced Screen Recorder bar to end recording
and click the Stop button.
Get a notification for the
location's saved video file right away. To view the recorded file, click on it.
The Recordings button on
the Advanced Screen Recorder, the best game capture software, is another option for playing the video
file.
Inbuilt Methods to Record Small Clips
You can record your PC
gaming screen using the built-in methods. Here are the best 2 manual
methods:
Method
1: Using Xbox Game Bar
Although Windows 11 (and
Windows 10) generally has no integrated screen recorder, the Xbox Game Bar
makes screen recording a breeze. So, let's take a look at this approach:
Step 1: Before anything else, exit the Desktop. Use the Windows 11 keyboard shortcut "Windows + G" to open an app or window instead of File Explorer. To access the Xbox Game Bar overlay, press the button.
Step 2: Then, select the "Capture" option from the
main menu at the top of the screen.
Step 3: If the "Capture" option is not visible, go to
the "Widgets" menu and save it to your bookmarks (the star icon is
next to Capture).
Step 4: There will now be a little floating pop-up window.
Select the "Start recording" option to initiate the recording
process. Right away, Windows 11 will begin screen recording. Be careful to
activate the microphone so you can record your voice in addition to the audio
from your computer. The keyboard shortcut "Windows + Alt + R" lets
you begin screen recording immediately.
Step 5: Locate the "Capture Status" floating window
to halt the recording process and click the "Stop" button. Your
profile will contain the screen recording.
Method
2: Using PowerPoint
If you're a student using Windows 11 and want to know how to record the screen the easiest way, you can use Microsoft PowerPoint. Follow these steps:
Step 1: Launch PowerPoint by pressing the Windows key and then searching for the word. Microsoft PowerPoint should now be open.
Step 2: The next step is to access the "Insert" tab in the main menu. You should see an option in the upper right corner that says "Screen Recording." Click on that.
Step 3: Next, decide where to record the screen action. You can record your voice and screen on Windows 11 PCs because the microphone is always on. Take a window or the whole screen.
Step 4: Pressing the "Record" button will start recording your screen. Finally, press "Windows + Shift + Q" to stop the recording once you find yourself through.
Step 5: PowerPoint automatically includes screen recording. Right-click the video and select "Save Media as" to save it to your computer.
Step 6: After that, choose a place on your computer to save the
screencast, the Desktop or somewhere else. You can export the recording in MP4
format.
Conclusion
Here are some top YouTube gaming video capture methods. A distinctive quality distinguishes good recording software for gaming. Install Advanced Screen Recorder, the Best Game Recording Software, to record PC gaming sessions. It's the best YouTube video-recording software for gamers due to its many features.


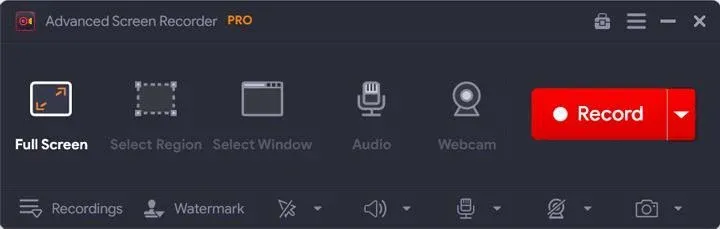








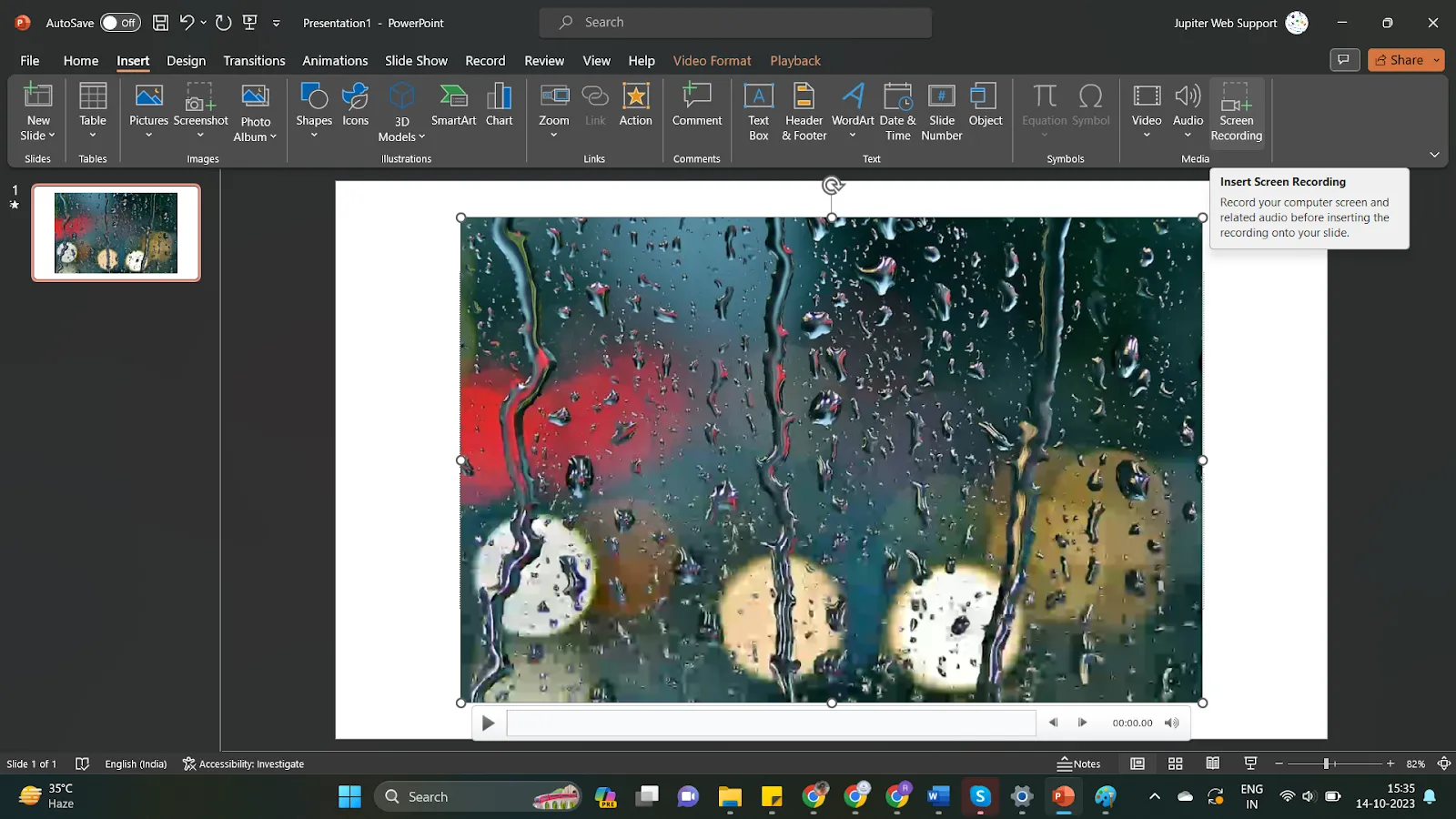

If you have any doubt related this post, let me know