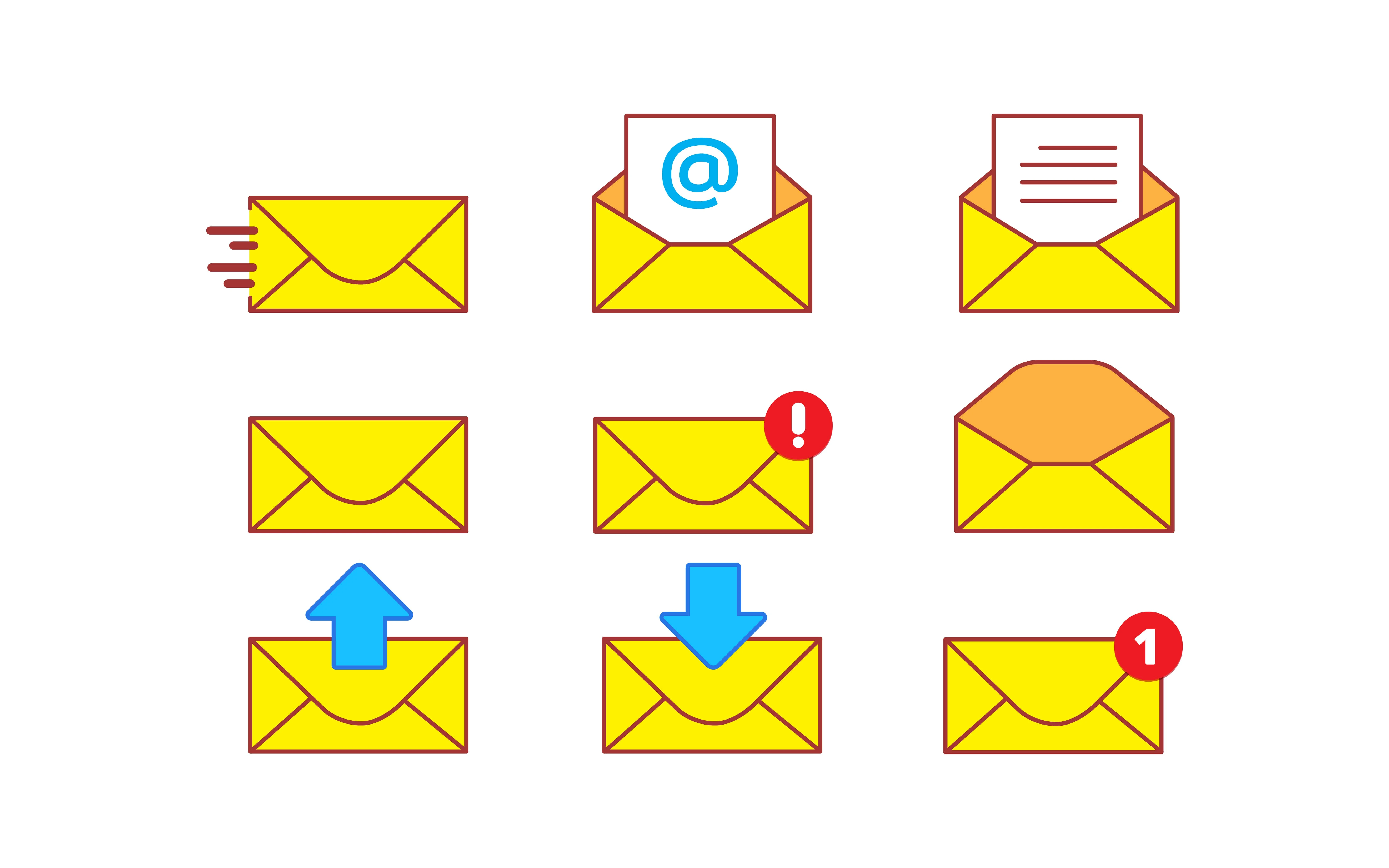
Lotus Notes was introduced on 2018 December 6, IBM initially owned it, but now in the current period, HCL owns Lotus Notes. Earlier Lotus Notes was one of the most used emailing suite, but as time changes, users' choices change. Hence, Office 365 is getting more popular nowadays than Lotus Notes.
Microsoft Office 365 is a cloud-based application that includes a vast range of products, and users are more familiar with the applications of Office 365; therefore, many users nowadays are willing to migrate Lotus Notes to Office 365.
If you want to perform the migration, Office
365 includes other features that will help users to enhance their growth. Here
on this platform, you will get the best way to perform the task.
Why do users migrate to Office 365?
There are many reasons, why users perform migration of Lotus Notes to Office 365. The reasons to migrate Lotus Notes to Office 365 are mentioned below-:
Microsoft
Office 365 has universal access, which means users can work with the office 365
suite from any location, at any time, and with many devices. As everyone wants
24*7*365 accessibility to their data, hence Microsoft provides this feature.
Office
365 has a user-friendly interface, as it is a subscription model; you have to
pay for what you use. Therefore, users migrate Lotus Notes to Office 365.
Lotus
Notes is much costlier than Office 365, which is one of the reasons, and due to
the pricing factor, users find it more convenient to perform the Lotus Notes
migration process.
Due to
the cloud-based suite, there is no maintenance cost of Office 365; hence, users
migrate Lotus Notes to Office 365.
Poor
synchronization of Lotus Notes causes many disadvantages, like losing the
task's speed.
Ways To Migrate from Lotus Notes to Office 365
You can perform the Lotus Notes migration task either
by manual method or by a third-party tool; now it is your choice to choose
whichever method you prefer.
Manual Method:
Let us discuss the manual method first, and to
migrate Lotus Notes to Office 365, you can perform the task with an IMAP
connector.
Step 1: have a
backup of NSF files.
Having a backup of NSF files are most crucial
part because, with the manual method, there can be chances of losing data. To
avoid losing data from unwanted errors, users must have a backup to deal with
any undesired situation.
Step 2: create
new mailboxes for each NSF user.
For users having an account on HCL Lotus Notes,
create new mailboxes.
Step 3: Enable the TCP/IP Port by the steps given below
- Open the "Domino Administrator" in the Lotus Notes application.
- Now go to the Configuration Tab.
- Open server document, which performs the IMAP services.
- Click on Ports>Internet Port>Mail Tab next.
- "Enable TCP/IP Port Value Status" from the IMAP column.
- Now before closing the application, save the changes.
Step 4: Synchronize
with the IMAP Connector.
Use the IMAP connector to synchronize the Lotus Notes and Office 365 mailboxes.
Limitations of the Manual Method:
You have to migrate calendar items manually
because there is no such feature of auto migration.
A user has to be an expert in the technical field to migrate Lotus Notes to Office 365 manually, or there can be consequences like losing data, which is a great risk and loss for an organization.
In manual Lotus Notes
migration, process users are not allowed to migrate NSF files of more than
1GB.
It includes high chances of human error to migrate Lotus Notes to Office 365 manually. During the manual migration from Lotus Notes to Office 365, the active firewall and Proxy Server of Lotus Notes may block the Internet connection.
Third-party Tool:
The best way professionals prefer to migrate Lotus Notes to Office 365 is to opt for the best professional tool like Shoviv Lotus Notes to Office 365 Migration Tool because it swiftly migrates Lotus Notes to Office 365 and includes advanced features. Some features are below-
1. Users can add multiple NSF files without any size limitation to execute the migration from Lotus Notes to Office 365.
2. Users can migrate multiple mailboxes to Live Exchange Server using this software.
3. The GUI of the software is very user-friendly means that along with technical users, non-technical users can migrate Lotus Notes to Office 365 smoothly.
4. With a feature like Incremental export, you can resume the task from the last ended point and prevent data from duplicity.
5. The Shoviv software allows migrating NSF to PST file format.
6. Users can migrate items from one particular folder to another folder with the Folder mapping option.
7. The software is capable of saving all items in EML and MSG format making the Lotus Notes migration task easy.
8. It does not alter the original data and hierarchy of folders; hence, you can easily migrate Lotus Notes to Office 365.
9. With a feature like an Email translation, users can change the email address according to the destination server's email addresses.
10. Choose the Filter option to exclude the undesired items and include the desired ones.
Working of Shoviv Software:
Follow the steps given below to execute Lotus
Notes migration.
Step 1: At first, install and launch the software.
Step 2: click on the add "NSF file" from the Ribbon Bar.
Step 3: There are two options to perform migration from Lotus Notes to Office 365.
Go to the Ribbon Bar and click on the "Office 365" option from the "export multiple PST file."
Next, click on the right side of the folder list, choose the "Export in Office 365" option and then click on "Multiple NSF file."
Step 4: Now, from the page, open and check the "check/uncheck subfolders. Now "After selecting the "select all" and "De Select All," some options will be available over; there, choose the options if you want to.
Step 5: Select the Outlook profile of Office 365 to export the Lotus Notes mailboxes. From the Drop-down menu.
Step 6: Now, you can see a report of your NSF files on the following page. Select each NSF file and click on the "Map Mailbox button" to map it with Office 365 mailbox. To check the existence of the Office 365 mailboxes, click on the "validate target" option.
Step 7: The filter page will appear now; check the "export selected item type." You can filter out your data now based on "Export Only Message Date." There will be an option like Folder mapping and Email translation.
Step 8: Click on Next after applying the Filter option. Now the status of the complete process will appear, and you can save the report if you want for the future by clicking on the "Save Report Button." Your process is completed now; click on Finish.
Wrap up-:
Both of the methods to execute the migration from Lotus Notes to Office 365 are explained in the blog above, and the result is. The manual method is not suitable to migrate Lotus Notes to Office 365 because it has a risk where a user can lose their data, and it is a great loss for an organization if any data is lost.
However, the best Lotus Notes migration method is using a third-party application like Shoviv Lotus Notes to Office 365 Migration Tool because it guarantees zero data loss and includes many advanced features. The software provides a free Demo version so that users can learn about the tool before buying and the demo version allows migrating the first fifty items per folder.
If you need any guidance to migrate Lotus Notes to
Office 365, Shoviv software provides a technical support team, which is
available 24*7 for users.



If you have any doubt related this post, let me know